Duplicatorページをコピペする方法
パート1:ワードプレスファイルを手動でコピーする次の手順では、ソース サイトからコピー先に手動でコピーする方法を示します。cパネル(より速い)ソースサイトのcPanelにログインし、をクリックして、サイトのディレクトリを入力します*すべてのファイルを選択し、右クリックしてを選択し、zipを選択して、名前をmysite.zipに設定します。mysite.zip をローカル コンピューターにダウンロードするmysite.zip を新しい場所にアップロードする*マイサイトを抽出し.zipマイサイト.zipファイルを削除しますティッカーFTP クライアントへのログインソース サイトからコンピューターにファイルをコピーする*コンピューターからコピー先サイトにファイルをコピーする*
2023.04.10
WordPressプラグイン逆引きマニュアル
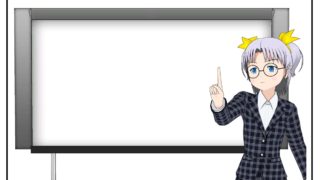 最新情報
最新情報 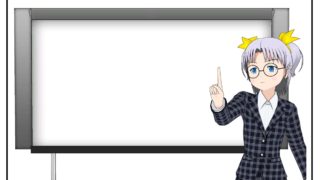 最新情報
最新情報 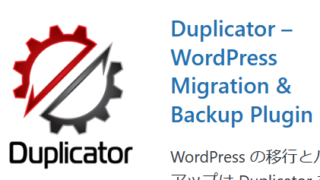 WordPress
WordPress  逆引きマニュアル
逆引きマニュアル